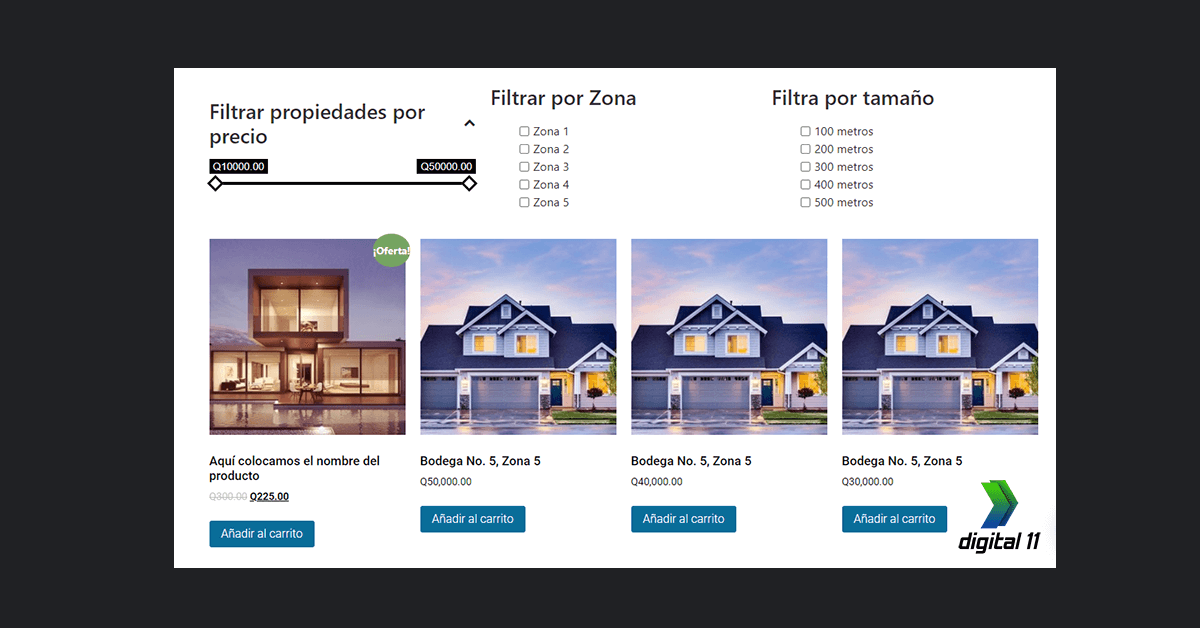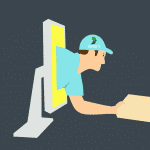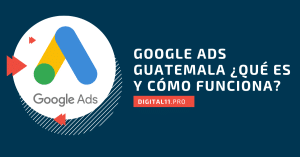En este artículo vamos a conocer el cómo crear un nuevo producto, editar y eliminar productos de nuestra tienda en linea.
Si eres uno de nuestros clientes, solo tienes que llamar y solicitar cualquier cambio que requieras, aunque si lo prefieres hacer por tu cuenta, aquí te lo explicamos como hacerlo.
Antes de poder realizar cualquier cambio, necesitarás 3 datos para acceder al área de administración de tu tienda:
El enlace de acceso nos debería de mostrar una pantalla similar a esta:
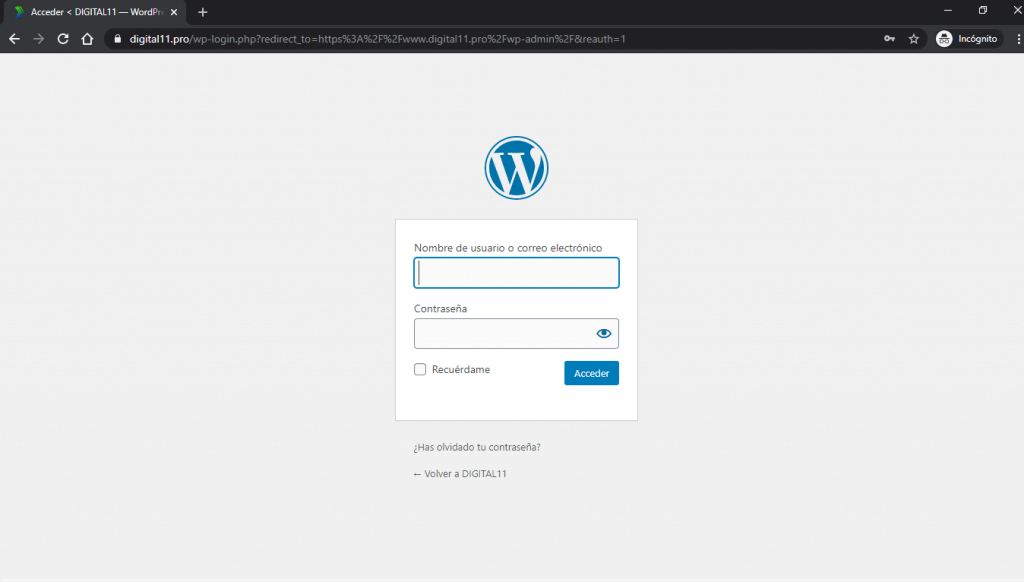
Luego cuando agregamos nuestro usuario y contraseña, pulsamos en Acceder, al realizar esta acción nos re-dirigirá a una nueva pantalla, que será el área para administrar nuestro sitio web y/o nuestra tienda en linea.
Pasos para crear, editar y eliminar productos en una tienda en linea con WooCommerce
Una vez accedamos a nuestro panel de administración, seleccionamos la opción de Productos, en el menú izquierdo de nuestro administrador de sitio:
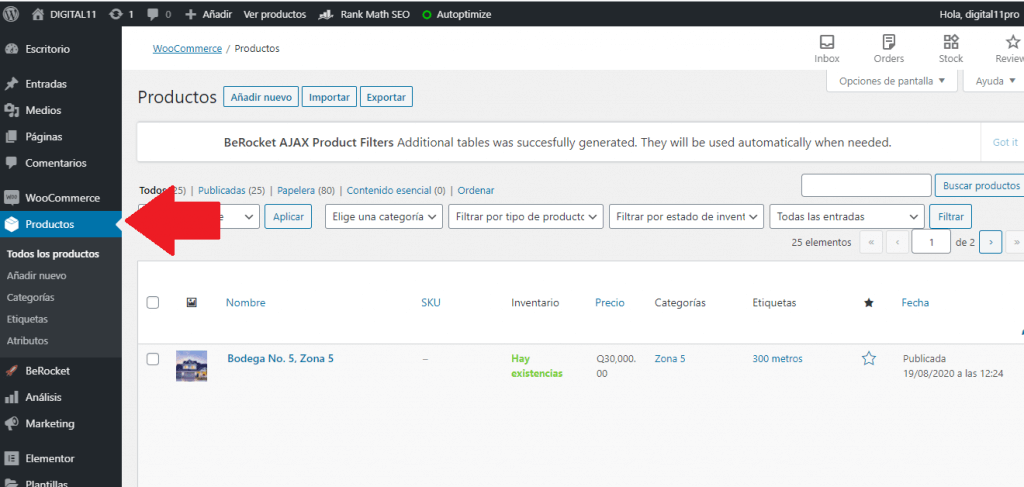
Al hacer clic en productos se nos desplegarán las siguientes opciones:
Conociendo estas opciones, ahora crearemos un nuevo producto en nuestra tienda.
Cómo crear un nuevo producto en nuestra tienda de WooCommerce
Nota: WooCommerce es la herramienta / plataforma que usamos para administrar nuestra tienda en linea.
Bien, para crear un nuevo producto, hacemos clic sobre la opción Añadir nuevo:
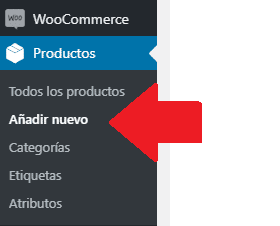
Al pulsar esta opción se nos abrirá una nueva ventana donde ingresaremos todos los datos de nuestro nuevo producto:
Nombre y descripción completa del producto
Estos serán los primeros datos o información que debemos agregar para nuestro nuevo producto:
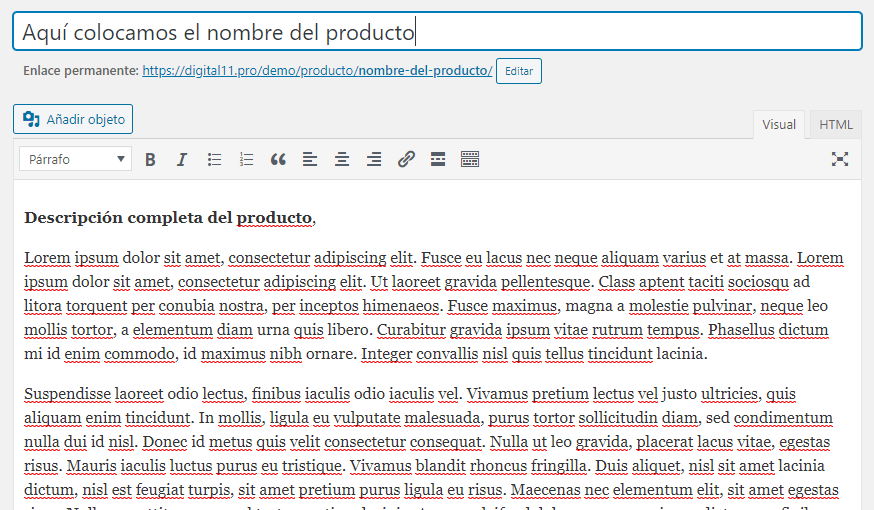
Si ya agregamos el título y la descripción completa del producto, hacemos scrol para abajo para encontrar la tercera opción
Descripción corta del producto
A diferencia de la descripción completa aquí lo recomendable es agregar de forma resumida lo más importante del producto, esta descripción será lo primero que verá tu cliente sobre el producto.
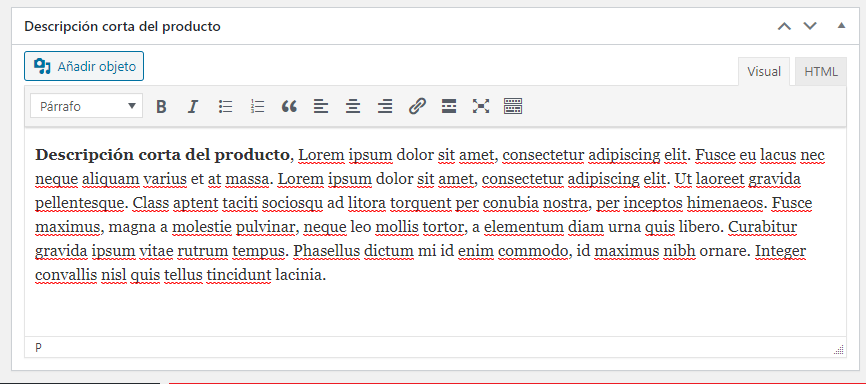
Ahora que ya colocamos las descripciones y nombre del producto pasamos a ponerle precio.
Colocar precio a un producto nuevo en WooCommerce
Aquí tenemos 2 opciones de precios que podemos colocar, precio normal y precio en oferta.
Como ejemplo usaremos la opción de precio en oferta:
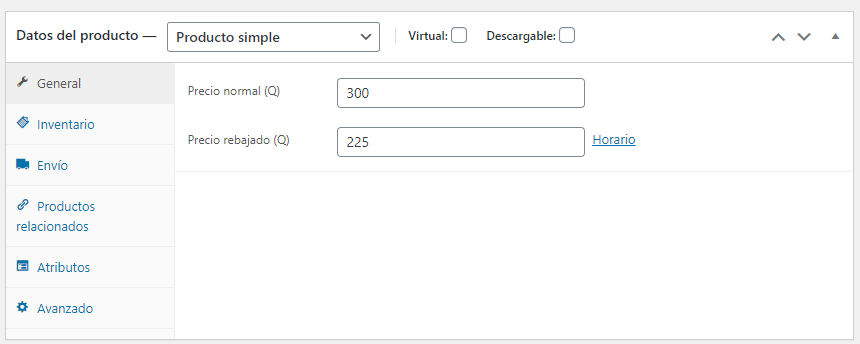
¿Todo bien hasta aquí?
¡Espero que sí!,
Ahora nos vamos a enfocar en las diferentes opciones que tenemos a la derecha y una de las primeras opciones que debemos seleccionar será la categoría del producto.
Asignar categoría a un nuevo producto en WooCommerce
Aquí tenemos la opción de elegir una categoría para nuestro producto, en caso que sea una nueva categoría también lo podemos crear desde aquí.
En nuestro ejemplo estamos trabajando con zonas como categoría, si el producto nuevo pertenece a alguna de estas será cuestión de seleccionar la categoría, sino, al final de las categorías disponibles tenemos la opción de Añadir nueva categoría, tendríamos que hacer clic ahí y agregarle un nombre.
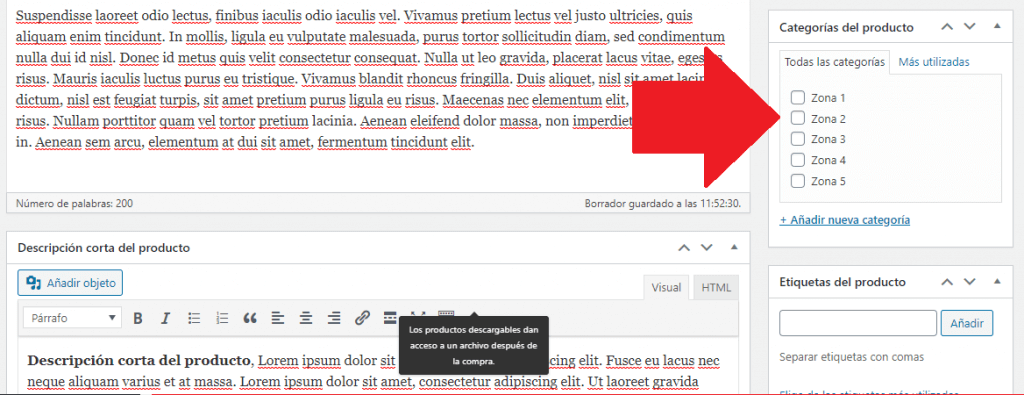
Ya solo nos faltan 2 opciones para finalizar…
Para las imágenes que vamos a utilizar en nuestros productos, lo que nosotros recomendamos es que todas las imágenes sean de un mismo tamaño.
Imagen destacada del producto (Imagen del producto)
Esta opción lo encontramos haciendo scroll para abajo desde donde colocamos la categoría del producto.
Aquí deberíamos de colocar la imagen más llamativa de nuestro producto, será la primera imagen que los usuarios verán y será la que se mostrará en nuestro catalogo o tienda.
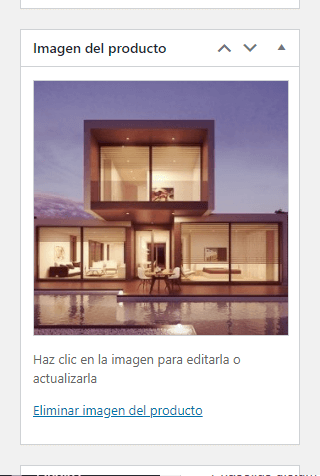
Si tenemos más fotografías de nuestro producto, tenemos la opción de agregar una galería de imagen, la cual encontramos justo debajo de Imagen del producto.
Agregar una galería de imágenes del producto
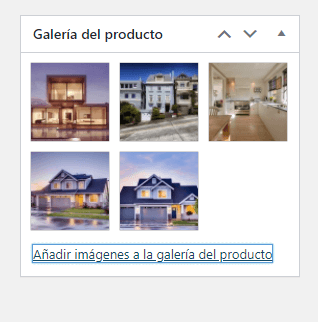
Realizado estos pasos, ahora tocará publicar nuestro producto.
Para publicar este nuevo producto, hacemos scroll para arriba y buscamos la opción de publicar que estará del lago derecho.
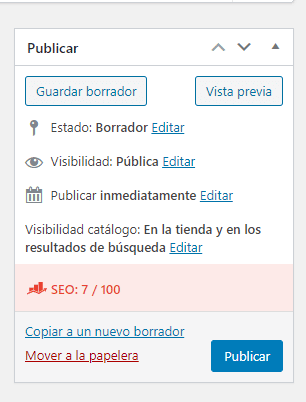
Hacemos clic en publicar, luego podemos ir a nuestra tienda y revisar nuestro nuevo producto:
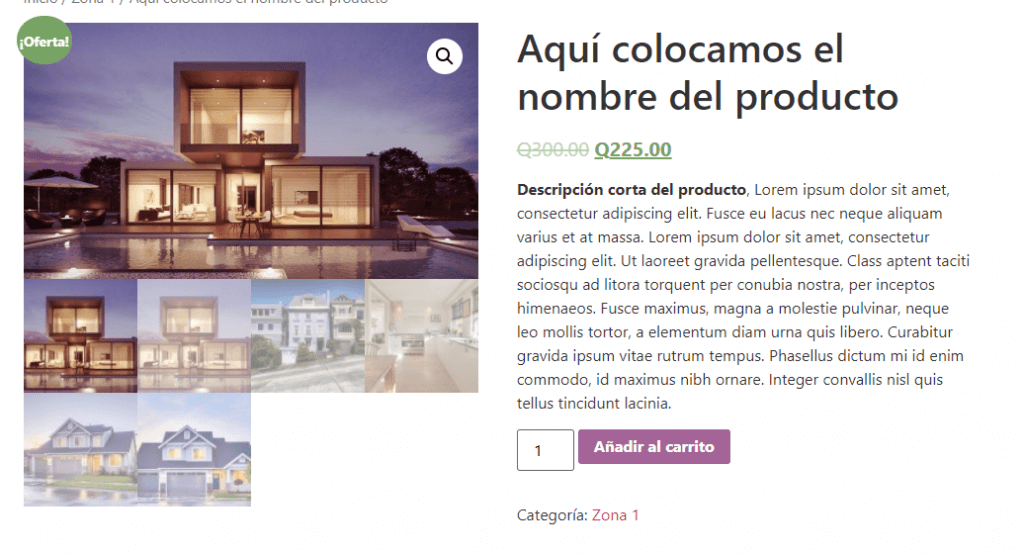
En la imagen puedes notar cómo queda el precio normal (tachado), cuando agregamos un precio en oferta.
¿Todo está bien con el producto que publicamos?
Ahora vamos a aprender a editar o eliminar un producto existente en nuestra tienda.
Pasos para editar un producto en nuestra tienda en linea en WooCommerce
Para esto debemos de ir nuevamente en nuestro menú de productos, pero esta vez seleccionar la opción de Todos los productos.
Aquí se nos mostrará todos los productos que tengamos en nuestra tienda.
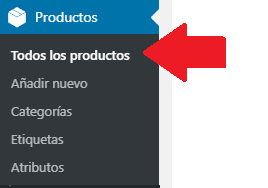
Si tenemos pocos productos bastará con hacer scroll para abajo para encontrar el que necesitamos editar, pero si tenemos varios productos, podemos usar alguna de las opciones de filtrado o de búsqueda que nos ofrece WoCoomerce:

Podemos filtrar por categoría, tipo de producto o realizar una búsqueda. Estas opciones es necesario usarlo cuando tenemos varios productos.
Una vez encontremos el producto que necesitamos editar, lo seleccionamos y pulsamos la opción editar:
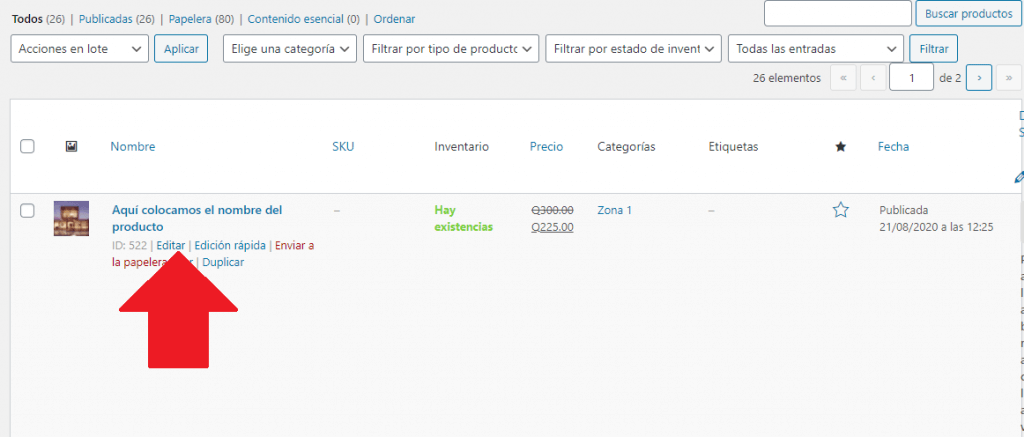
Al hace clic en editar se nos abrirá todas las opciones que podemos editar del producto (Similar como lo que explicamos en crear un nuevo producto)
Desde aquí podemos editar todo, sobre el producto: Nombre, descripciones, precios, categorías, imágenes, etiquetas, atributos…
Recuerda que hay alguna duda al respecto, puede dejar un comentario y/o llamarnos para solventarlo.
Ahora vamos conocer el cómo eliminar un producto.
Cómo eliminar un producto de nuestra tienda en linea con WooCommerce
Lo primero que debemos hacer es ir a la opción de todos los productos:
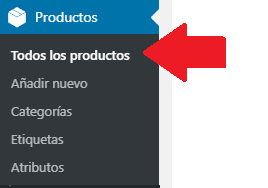
Buscamos o filtramos nuestros productos, hasta encontrar el que necesitamos eliminar.
Similar a los pasos de editar un producto, a diferencia que ahora seleccionaremos Enviar a la papelera:
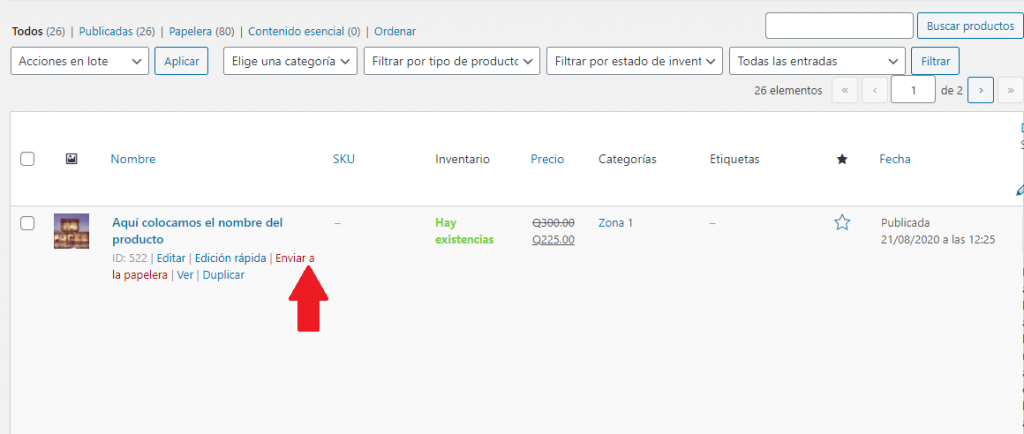
¿Te han quedado o surgido dudas al respecto? o si te ha servido esta información, por favor deja un comentario.