A continuación vamos a guiarte paso a paso para que puedas hacer uso de tus correos electrónicos, tanto si lo necesitas usar desde tu computadora o si lo necesitas configurar en tu celular.
Si algo no queda claro y tienes dudas, puedes dejarnos un comentario y si eres cliente de Digital 11, puedes contactarnos con servicio al cliente donde con gusto te atenderemos.
Vamos a empezar por lo más fácil que es usar nuestros correos electrónicos de webmail desde una pc o láptop.
Usar mis correos electrónicos Webmail desde una PC
Para acceder desde una computadora necesitarás conocer 3 datos importantes, estos datos te lo estaremos enviando si haz contratado el servicio con nosotros:

Si ya contamos con estos datos, lo primero que tenemos que hacer es acceder al enlace, en nuestro caso accedemos a: https://www.digital11.pro/webmail y nos llevará a una pantalla similar a esta:
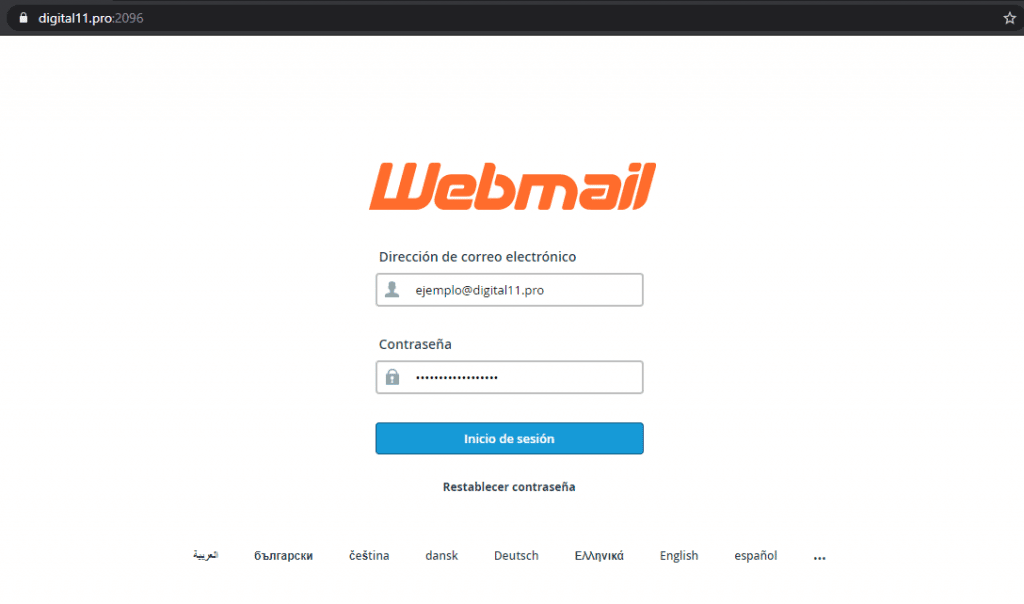
Una vez tengamos la página de inicio del webmail abierto, ingresamos nuestra dirección de correo electrónico y contraseña, luego le damos clic al botón de Inicio de sesión.
Si los datos que ingresamos son correctos, estaríamos ingresando a nuestra bandeja de entrada del Webmail, como en la imagen:
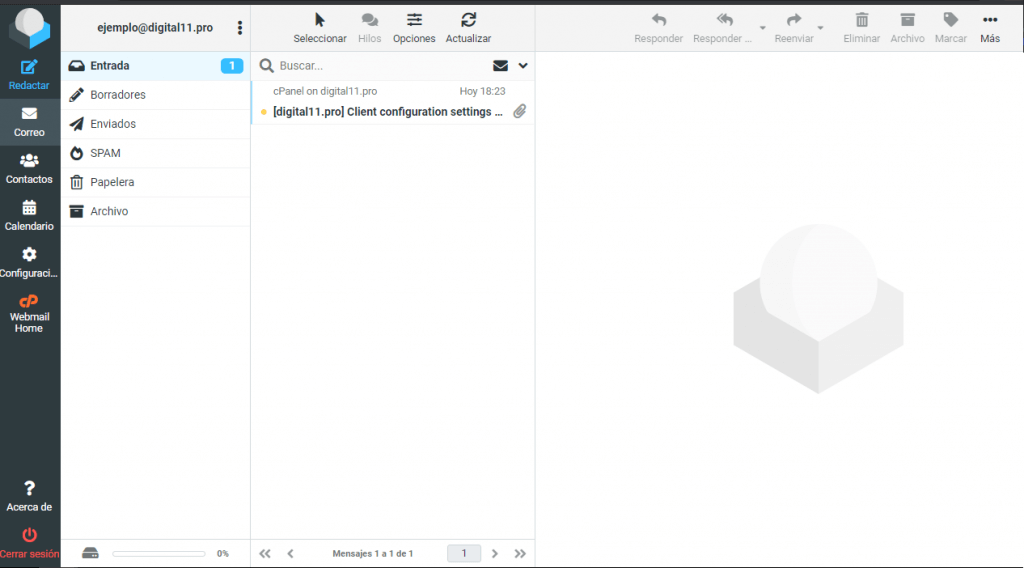
Desde aquí puedes navegar en el menú de la barra lateral izquierda, donde puedes empezar a redactar un nuevo correo, crear contactos, personalizar el nombre y la firma de tu correo.
Un poco más abajo en la esquina inferior izquierda también encontrarás la opción de cerrar sesión.
¿Lograste entrar a tu correo en modo escritorio?,
¡Espero que sí!
Ahora vamos a configurar este mismo correo pero en nuestro celular.
Usar mis correos del Webmail desde mi celular
Para usar estos correos electrónicos desde un celular, tenemos 2 opciones la primera es repetir los mismos pasos que vimos para la versión escritorio:
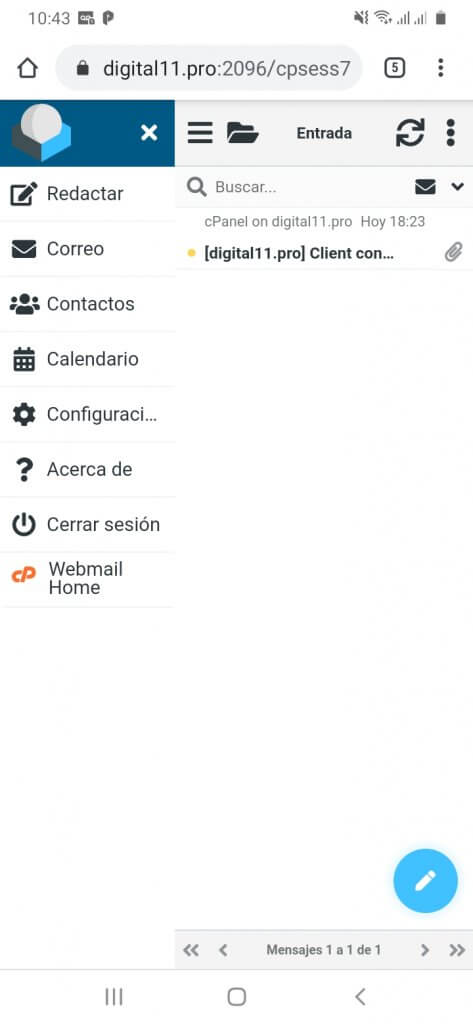
Desventaja de usar esta forma en el celular, es que cada vez que necesitemos revisar nuestros correos tendremos que repetir estos pasos y de momento no tiene la opción de notificaciones. (No nos avisa cada correo nuevo).
Para gestionar de una mejor manera, recomendamos que puedas configurar tu correo electrónico desde la Aplicación de Outlook, usando esta aplicación recibiremos notificación por cada correo nuevo en nuestra bandeja de entrada y no tenemos que ingresar usuario y contraseña cada vez que necesitemos entrar, solo tenemos que configurar una única vez y listo.
A continuación te dejamos los pasos para configurar tu corre electrónico desde Outlook.
Lo primero que necesitamos hacer es; si no tenemos la aplicación en nuestro celular descargarlo, la aplicación que necesitamos se llama: Microsoft Outlook.
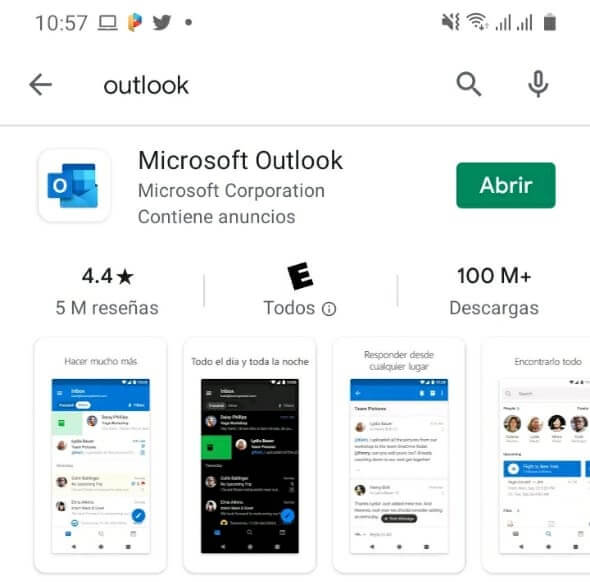
Una vez que lo tengamos descargado le damos en abrir, y seleccionamos la opción de Agregar Cuenta.
Cuando pulsamos en agregar cuenta, nos puede aparecer las siguientes opciones:
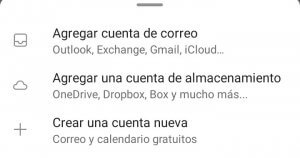
De estas 3 opciones seleccionamos agregar cuenta de correo, esta opción nos llevará a una ventana similar a esta donde debemos agregar nuestra dirección de correo:
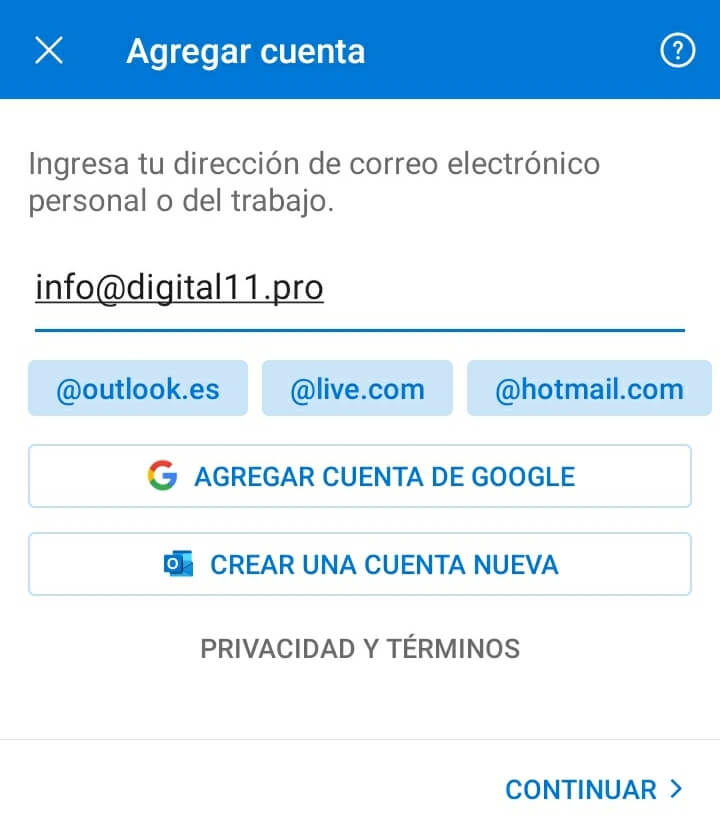
Agregamos nuestro correo electrónico (en nuestro ejemplo agregamos [email protected]) y pulsamos en continuar
En el momento que le damos a continuar nos saldrán otras 3 opciones:
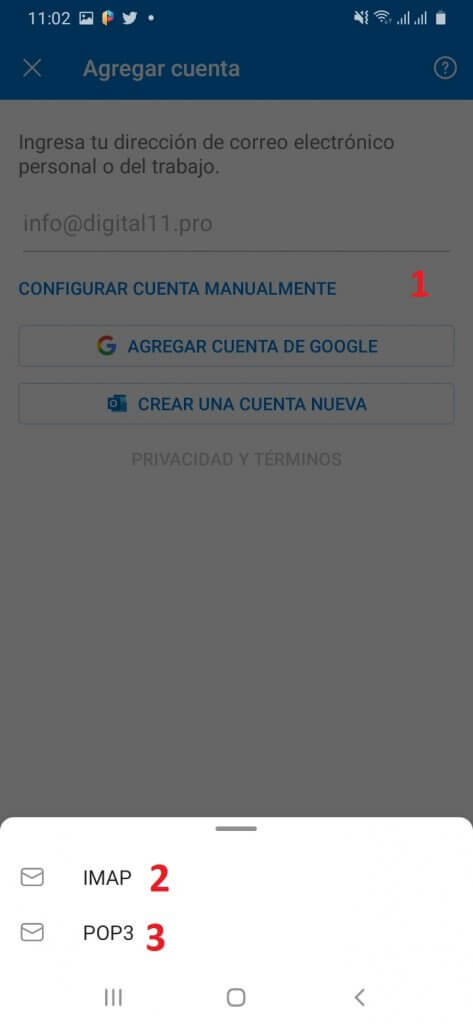
En nuestro caso podemos elegir IMAP o configurar manualmente, en este ejemplo seleccionaremos la opción de IMAP, la cual nos llevará a una ventana como en la imagen:
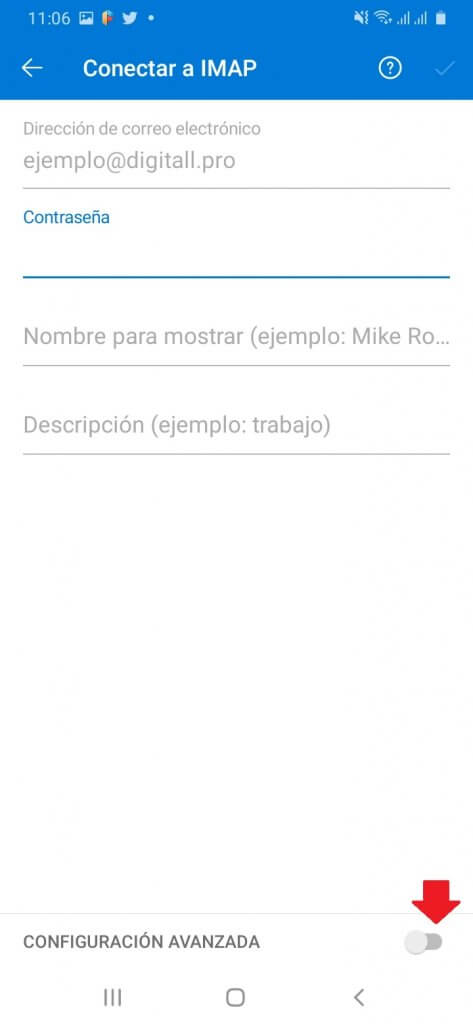
Si has llegado hasta esta imagen correctamente, lo siguiente es activar la opción de configuración avanzada.
En la configuración avanzada, necesitaremos ingresar 3 datos importantes, estos datos te lo estaremos proporcionando por correo electrónico
Para configurar esta opción lo vamos a dividir en 3 partes para que sea un poco más entendible, como en la imagen:
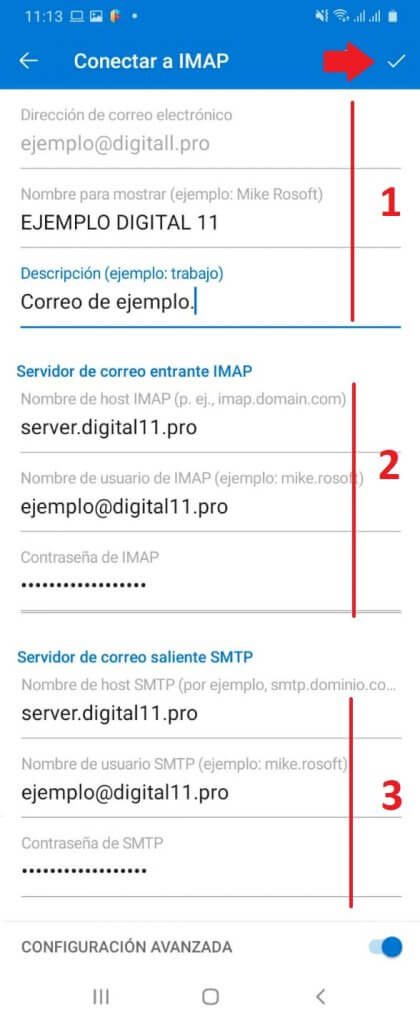
#1 En la primera parte se nos pide los datos descriptivos del correo electrónico que vamos a configurar:
#2 Segunda y tercera parte, en estas dos secciones ingresamos los mismos datos, tanto para Servidor de correo entrante IMAP, como para Servidor de correo saliente SMTP:
Si hemos agregado correctamente los datos, seleccionamos el check (✔ – ver imagen de arriba) que aparece en la esquina superior derecha para finalizar la configuración de nuestro correo.
Si hemos seguido los pasos correctamente, nuestro correo ya debería de estar listo para ser usado.
En el menú izquierdo de Outlook aparecerán los correos que tengamos correctamente configuración en esta aplicación:
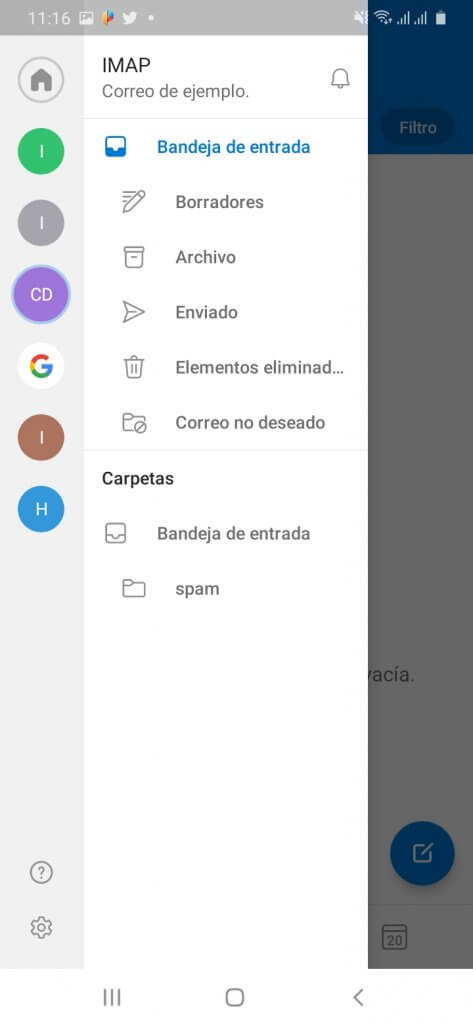
Solo tenemos que seleccionar la función que necesitemos utilizar, tanto para revisar nuestra bandeja de entrada como para enviar un nuevo correo electrónico.
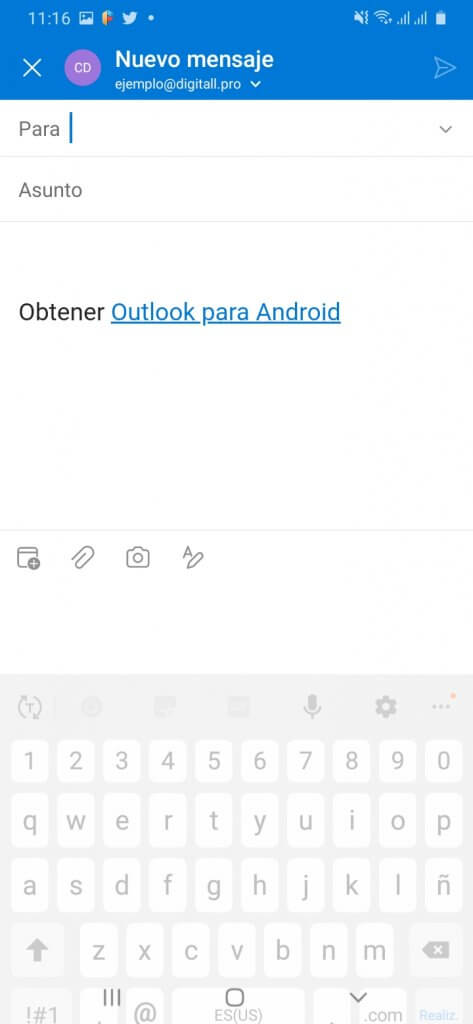
Hasta aquí, espero que puedas configurar correctamente tu correo, si hay algo que no ha quedado claro, puedes dejarnos un comentario, escribirnos a [email protected] o llamar a nuestro servicio al cliente para resolver cualquier duda.



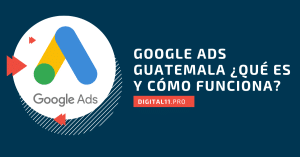





Un comentario
Muchas gracias Digital 11, me ha sido de mucha utilidad este artículo, sigan trabajando en su buen trabajo. Muchos saludos.